
Freelance
A freelancer, or contract service provider, is someone who works on a contract or freelance basis. As a freelancer you are acting as a specialist, or expert, in your field. This is not to say you need dozens of awards hanging on your wall, you just need to be proficient and knowledgeable in the duties you perform.
Freelancers are in high demand by employers for many reasons -when a project deadline must be met, when the company lacks adequate expertise or experiences sudden and explosive growth, and so on.
Many times an employer simply cannot justify the additional expense associated with hiring another employee. Since you are not an employee of the company, you keep 100% of the money you earn and are responsible for your own taxes. On the whole, you don't have to be licensed, insured, or have a business of your own. You just have to be a person that can do the project.
Freelancers are in high demand by employers for many reasons -when a project deadline must be met, when the company lacks adequate expertise or experiences sudden and explosive growth, and so on.
Many times an employer simply cannot justify the additional expense associated with hiring another employee. Since you are not an employee of the company, you keep 100% of the money you earn and are responsible for your own taxes. On the whole, you don't have to be licensed, insured, or have a business of your own. You just have to be a person that can do the project.

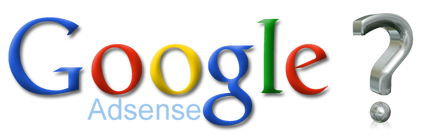

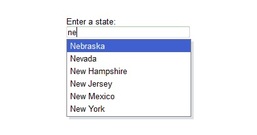

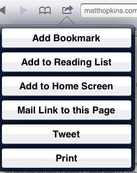
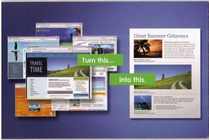
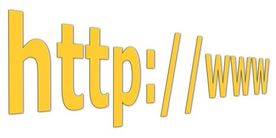

 RSS Feed
RSS Feed