
Keep a log with Microsoft Notepad by opening a new text file in Microsoft Notepad or an existing text file in Notepad and adding “.LOG” (without the quotes) at the beginning of the file. Now each time the file is opened in Notepad a time and date stamp will be automatically added.

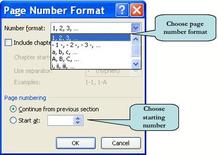

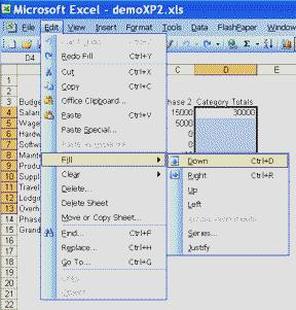
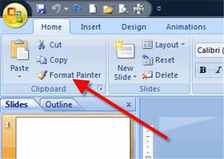
 RSS Feed
RSS Feed